What Is Monero XMR Miner
Monero (cryptocurrency) Monero (XMR) is an open-source cryptocurrency created in April 2014 that focuses on privacy, decentralisation and scalability. Unlike many cryptocurrencies that are derivatives of Bitcoin, Monero is based on the CryptoNote protocol and possesses significant algorithmic differences relating to blockchain obfuscation.
• • When executed, the Miner will connect to a XMR mining pool located at xmr-eu.dwarfpool.com:8050 and begin to use up all of your CPU's processing power. Other than the fact that this program is an infection and not something you want on your computer, it can also damage your computer. This is because while the Moloko.exe process is running it will overwork the computer's processor and have it running for very long periods of time with high heat. This type of use can damage the processor and increase electricity usage. Unfortunately, the only way to detect if this program is installed is if you notice that your computer is acting slow or notice unusual processes in the Windows task manager. Below are the various symptoms an infected user may find if this miner is installed.
• Moloko.exe processes running in Task Manager. • The moloko.exe process using 80+% of the computer's processor. •%UserProfile% AppData Roaming Vatico moloko.exe process with a descripton of Monero (XMR) CPU Miner in Task Manager. • Computer becomes slow and takes a long time to open programs or switch between Windows. How was the Moloko.exe Miner installed on my Computer? The Moloko.exe miner is installed by a Trojan that masquerades as the program called SpeedBooster. It is not currently known where this fake installer is being promoted from.
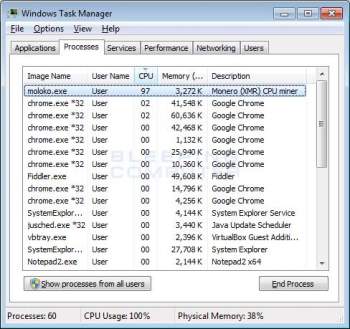
As you can see, the Moloko.exe Monero CPU Miner is a program that steals your computer's resources and your electricity and profits from it. In order to make a computer operate normally again and protect the computer's hardware, you should use the guide below to remove this Trojan for free. Once it is downloaded, double-click on the iExplore.exe icon in order to automatically attempt to stop any processes associated with Moloko.exe or Monero (XMR) CPU Miner Trojan and other malware. Please be patient while the program looks for various malware programs and ends them. When it has finished, the black window will automatically close and a log file will open.
Please review the log file and then close so you can continue with the next step. If you have problems running RKill, you can download the other renamed versions of RKill from the. All of the files are renamed copies of RKill, which you can try instead. Please note that the download page will open in a new browser window or tab. Do not reboot your computer after running RKill as the malware programs will start again.
MBAM will now start and you will be at the main screen as shown below. We now need to enable rootkit scanning to detect the largest amount of malware and unwanted programs that is possible with MalwareBytes.
To do this, click on the Settings button on the left side of the screen and you will be brought to the general settings section. Now click on the Protection tab at the top of the screen. You will now be shown the settings MalwareBytes will use when scanning your computer. At this screen, please enable the Scan for rootkits setting by clicking on the toggle switch so it turns green. When MBAM is finished scanning it will display a screen that displays any malware, adware, or potentially unwanted programs that it has detected.
Please note that the items found may be different than what is shown in the image below due to the guide being updated for newer versions of MBAM. You should now click on the Remove Selected button to remove all the selected items. MBAM will now delete all of the files and registry keys and add them to the programs quarantine.
Buy Bitcoin Cash BCH Mining Rig. When removing the files, MBAM may require a reboot in order to remove some of them. If it displays a message stating that it needs to reboot, please allow it to do so.
Once your computer has rebooted, and you are logged in, please continue with the rest of the steps. When Zemana has finished finished scanning it will display a screen that displays any programs that have been detected. Please note that the items found may be different than what is shown in the image below. Review the scan results and when you are ready to continue with the cleanup process, click on the Next button to delete or repair all of the the selected results. Once you click on the Next button, Zemana will remove any unwanted files and fix any modified legitimate files. If you receive a warning that Zemana needs to close your open browsers, please close any web browsers that may be open and then click on the OK button to continue.
Zemana will now create a System Restore Point and remove the detected files and repair any files that were modified. When AdwCleaner has finished downloading, please double-click on the AdwCleaner.exe icon that now appears on your desktop. Once you double-click on the icon the AdwCleaner program will open and you will be presented with the program's license agreement. After you read it, click on the I agree button if you wish to continue.
Otherwise, click on the I disagree button to close the program. If Windows prompts you as to whether or not you wish to run AdwCleaner, please allow it to run. If you selected to continue, you will be presented with the start screen as shown below. Now click on the Scan button in AdwCleaner. The program will now start to search for known adware programs that may be installed on your computer.
When it has finished it will display all of the items it has found in Results section of the screen above. Please look through the results and try to determine if the programs that are listed contain ones that you do not want installed. If you find programs that you need to keep, then uncheck the entries associated with them.
For many people, the contents of the Results section may appear confusing. Unless you see a program name that you know should not be removed,please continue with the next step. To remove the adware programs that were detected in the previous step, please click on the Clean button on the AdwCleaner screen. AdwCleaner will now prompt you to save any open files or data as the program will need to close any open programs before it starts to clean. Please save your work and then click on the OK button.
AdwCleaner will now delete all detected adware from your computer. When it is done it will display an alert that explains what PUPs (Potentially Unwanted Programs) and Adware are. Please read through this information and then press the OK button. You will now be presented with an alert that states AdwCleaner needs to reboot your computer. Please click on the OK button to let AdwCleaner reboot your computer.
HitmanPro will now begin to scan your computer for infections, adware, and potentially unwanted programs. When it has finished it will display a list of all the items that Hitman has found as shown in the image below. Please note that the items found may be different than what is shown in the image. You should now click on the Next button to have HitmanPro remove the detected items.
When it is done you will be shown a Removal Results screen that shows the status of the various programs that were removed. At this screen you should click on the Next button and then if prompted you should click on the Reboot button.
If HitmanPro does not prompt you to reboot, please just click on the Close button. Once your computer has has restarted or you pressed the Close button, you should now be at your Windows desktop. As many malware and unwanted programs are installed through vulnerabilities found in out-dated and insecure programs, it is strongly suggested that you use Secunia PSI to scan for vulnerable programs on your computer.
A tutorial on how to use Secunia PSI to scan for vulnerable programs can be found here: Your computer should now be free of the Moloko.exe or Monero (XMR) CPU Miner Trojan program. If your current security solution allowed this program on your computer, you may want to consider to protect against these types of threats in the future. If you are still having problems with your computer after completing these instructions, then please follow the steps outlined in the topic linked below. %UserProfile% AppData Roaming Vatico%UserProfile% AppData Roaming Vatico mniu.vbs%UserProfile% AppData Roaming Vatico mnoko.vbs%UserProfile% AppData Roaming Vatico moloko.exe%UserProfile% AppData Roaming Vatico umia.vbs%UserProfile% AppData Roaming Vatico Vatico.vbs File Location Notes:%UserProfile% refers to the current user's profile folder.
By default, this is C: Documents and Settings for Windows 2000/XP, C: Users for Windows Vista/7/8, and c: winnt profiles for Windows NT.