How To Set Up ZCoin XZC Mining
You will know how to mine zcoin, xzc. Best pool for mining zcoin cryprocurrency. So its up to you whether you want to keep the mined zcoin or exchange.
Your wallet will now begin syncing with the Zcoin blockchain. This can take some hours, but thankfully you can already receive coin to your wallet safely. But before that- let's secure your wallet. Press 'Settings' then 'Encrypt wallet'.
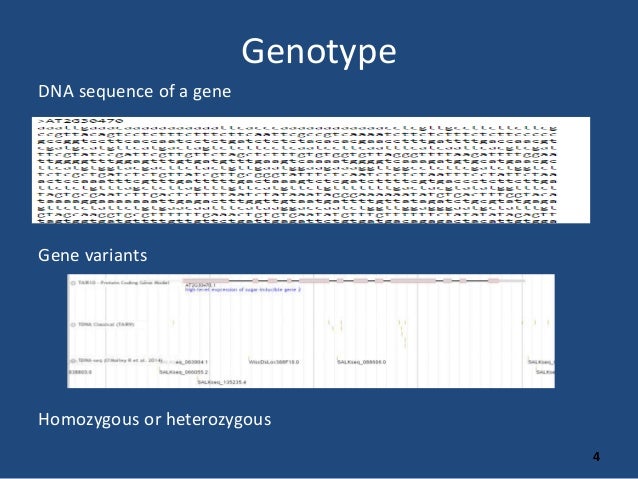
Enter a password that would be difficult to guess but which you won't forget. Note: If you lose this password you will lose access to your coins.
When you've entered it twice, press 'OK'. Read the warning that pops up and then once you've understood it, press 'Yes'. The wallet will now close to encrypt. Open the wallet again. Press the 'sign up' button and fill out your name (make sure this is exactly how it's written on your photo ID), email, password and location. Just like a US bank, Coinbase is regulated by the US government, and has to follow strict financial rules. So they take verifying your identity very seriously.
It's a pain, but it does give Coinbase a reputation for being the most trusted way to convert fiat currency to cryptocurrency. To verify your account you must supply a phone number, upload an image of your photo ID and verify a credit/debit card or bank account before you can buy. The exchange page can look overwhelming at first, but don't worry, we're only going to use a small part of it.
There are two ways of buying coins: A 'Limit' order, which lets you manually set the price at which you want to buy XZC. A 'Market' buy, which fills your order automatically at the best price available. As market buy is the simpler of the two options we'll go with that. Look for the big green 'Buy XZC' button. Above it, click the 'Market' option.
In the input box marked 'Amount' you now need to fill in how many XZC you'd like to buy. It may be easier to use the percentage buttons below the input box- for example, press 50% if you'd like to exchange 50% of your Ethereum for XZC. When you're happy with the amount, press the buy button. Your order will be filled immediately. If you're comfortable with it, you could just leave your coins on Binance and they would probably be safe.
However, exchanges have been hacked in the past, and people have lost coins, so we do recommend you keep them in a personal wallet. Here's how: Click the 'Withdrawal' button. In the boxes that appear, fill in this information: Label: Write 'My wallet' Address: Put the wallet address that you copied from Zcoin wallet (in step 5). Amount: Press the 'Max' button to send all your XZC.
Once you're sure all this information is correct (double check you've inputted the correct wallet address!), press 'Submit'. If you've set up two-factor authentication, you will be asked for a code from your phone. Enter it and press 'Submit'. You will be sent an email to confirm the withdrawal. How Many Bitcoin Gold BTG Can You Mine Per Day. Go to your email and click the link that has been sent to you.
Getcrypto.info/zcoin/ and its affiliates make the information in this web site available as a service to its customers and other visitors, to be used for informational purposes only. While we have tried to provide accurate and timely information, and have relied on sources we believe to be reliable, the site may include inadvertent technical or factual inaccuracies. Getcrypto.info/zcoin/ does not warrant the accuracy or completeness of the materials provided, either expressly or impliedly, and expressly disclaims any warranties or merchantability or fitness for a particular purpose.
Neither getcrypto.info/zcoin/ nor any of its affiliates, directors, officers or employees, nor any third party vendor, will be liable or have any responsibility for any loss or damage that you incur in the event of any failure or interruptions of this site, or resulting from the act or omission of any other party involved in making this site or the data contained in it available, or from any other cause relating to your access to, inability to access, or use of the site or these materials. Decisions based on information contained on this site are the sole responsibility of the user, and in exchange for using this site, you agree to hold getcrypto.info/zcoin/ and its affiliates harmless against any claims for damages arising from any decision you make based on such information. Check out our privacy policy.
DISCLAIMER: This guide assumes a basic knowledge of Putty and Linux and comfortable in dealing with command line commands. We are not responsible for any loss for using this guide without the pre-requisite knowledge. Do not proceed with this guide if you have any doubts and turn to a Znode provider. List of Znode Providers (arranged in alphabetical order) These providers have informed us that they are hosting Zcoin Znode hosting services. These are recommended if you don’t have the technical expertise to follow these instructions. We do not endorse or recommend any particular Znode provider (even those run by team members) and none of these are affiliated to Zcoin in anyway.
Do your own due diligence when picking them. Some Znode providers may be run by team members in their own personal capacity but shall not be considered an official Zcoin provider. We will delist providers that are reported as scams or have acted irresponsibly but hold no responsibility for having them listed in this list as it is impossible for us to police.
You should only need to provide your address that you deposited your XZC in or the transaction ID. Some providers may ask for the key you generated with znode genkey (either way is okay).
You should NEVER need to deposit 1000 XZC to them or to an address outside your PC/mac wallet or to give any of your private keys (that is obtained via dumpprivkey). • • by (Discord) • (by Flare) • • by Fabian • (small provider by Reuben and his friend Hui Sing to cater to mainly friends) • Getting Started Whether you are hosting with a Znode provider or doing it on your own, ensure you have the latest and you have already obtained your 1000 XZC (preferably just a bit more to cover fees when you’re transferring around). Steps 1 and 2 are still required even if you are going for a Znode provider. If you are upgrading from a wallet that is older than wallet version 13.4, the client would prompt you for a reindex. This will take a while (0.5-2 hours) depending how fast your computer is. The video below should be watched together with the setup guide and not alone or else it may not make sense.
Step 1: Encrypt and Backup your wallet If you haven’t done so already, make sure you encrypt your wallet! Go to Settings >Encrypt Wallet.
After you have encrypted it, it is also recommended to do a backup via File >Backup Wallet. It is recommended to store this wallet on a separate physical drive or pen drive. The wallet.dat is encrypted so even if the wallet.dat is exposed, if your password is long enough, it will be secure. Please don’t forget your password!
No one can help you if you lose your password. Step 2: Generate a Znode key and deposit your 1000 XZC Although it isn’t a good idea to leak out your Znode key, even if this information is out, your 1000 XZC is safe. If a third party gets hold of this Znode key, all they can do is start/stop your Znode. Your deposit address is where you will be depositing your 1000 XZC.
Click on Help >Debug Window and enter in the following commands. Znode genkey This generates the Znode key. Copy it into Notepad or a txt file. Getaccountaddress ZN1 This generates the Znode Deposit Address for your 1000 XZC. Copy it into the same Notepad or txt file.
If you have multiple Znodes, you can also create additional addresses and unique znode keys for each of them. Znode genkey getaccountaddress ZN2 znode genkey getaccountaddress ZN3 etc.
Send EXACTLY 1000 XZC into the Znode Deposit Address that you just created in one single transaction. That means, don’t send 500 and then another 500! It has to be in one single transaction! Do not tick subtract fee from amount. It is not recommended to send it direct from an exchange as they might deduct certain withdrawal fees resulting in less than 1000 XZC in that transfer. You will now need to wait for 6 confirmations (roughly 1 hour) for this transaction to be valid as your Znode deposit. We can proceed with the other steps in the meantime! Special Notes only for those who are creating more than one Znode: If you are doing more than Znode, special care is required to ensure that you are creating deposits properly.
You don’t want to break the previous 1000 XZC deposit you just made by taking funds from that deposit. To do this, turn on coin control by going to Settings >Options >Wallet and click on Enable coin control features. Small Electroneum ETN Mining Pool on this page. This will enable fine grained control of which funds you are using when making your next 1000 XZC deposit. Then go to your Send tab, and you will see Coin Control Features. Click on Inputs. You should see your 1000 XZC deposit there. Right click and click Lock Unspent.
This means that when making your new deposit, your wallet will not touch these funds. Once you have done this, you can make the next 1000 XZC deposit for your next Znode. Repeat this everytime you have made a new Znode. You can always verify you’re doing this correctly by going into Help >Debug Window and typing znode outputs which would display all znode capable deposits. Step 4: Get a VPS There are many providers to choose out there.
• • • • Select a VPS package that meets the minimum requirements: • 1 gig of RAM (2G recommended) • 20+ gigs of disk space Remember reliability is more important than price. If your Znode goes offline, you will potentially miss out on payouts which would be more than your VPS cost. Pick Ubuntu 16.04 64-bit and install it. Once it is done, the VPS provider should give you a username (usually root) and a password.
Use a SSH client like or if the VPS provider provides, it open up a console window. Step 5: Configuring Your VPS Creating a New User It is always good practice to create a new user to run the Znode so that the Znode application does not run with root access. Login as root. Create a new user with the following command, replacing with a username of your choice. Adduser You will be prompted for a password. Enter and confirm using a new password (different to your root password) and store it in a safe place.
You will also see prompts for user information, but this can be left blank. Once the user has been created, we will add them to the sudo group so they can perform commands as root. Only commands/applications run with sudo will run with root privileges, while others will run with regular privileges usermod -aG sudo Now, while still as root, we will update the system from the Ubuntu package repository. Apt update apt upgrade Installing a Firewall We are installing UFW (uncomplicated firewall) to further secure your server.
This is optional but highly recommended. While still in root user (or alternatively you can sudo within your newly created user). Apt install ufw (press Y and Enter to confirm) The next step opens port 8168 which is required for your Znode to communicate. Ufw allow ssh/tcp ufw limit ssh/tcp ufw allow 8168/tcp ufw logging on ufw enable (press Y and Enter to confirm) You now have a firewall setup! Allocating a Swap File (Optional if your VPS/server has 2gb or more RAM) Allocating a swap file can guard your server against out of memory errors in the event your RAM is fully utilized.
This step is optional if your VPS / remote server has a lot of RAM. It is generally not needed if you have 2 gb of RAM or more. It may work with 1 gb of RAM as well. Swap is an area on a hard drive that has been designated as a place where the operating system can temporarily store data that it can no longer hold in RAM. Basically, this gives you the ability to increase the amount of information that your server can keep in its working “memory”, with some caveats. The swap space on the hard drive will be used mainly when there is no longer sufficient space in RAM to hold in-use application data. The information written to disk will be significantly slower than information kept in RAM, but the operating system will prefer to keep running application data in memory and use swap for the older data.
Overall, having swap space as a fall back for when your system’s RAM is depleted can be a good safety net against out-of-memory exceptions on systems. Fallocate -l 4G /swapfile chmod 600 /swapfile mkswap /swapfile swapon /swapfile nano /etc/fstab Add the following line at the end of the file (press tab to separate each word/number /swapfile none swap sw 0 0 then press Ctrl + X to close the editor, then Y and Enter save the file. Then reboot the server. Reboot now Your VPS is now ready for operation. Step 6: Installing Zcoin in your VPS After logging into the new user you created in Step 5, type the following to download the latest Zcoin Linux package. Cd ~ wget tar xzvf zcoin-qt-0.13.4.3-linux64.tar.gz Create a new config file for your Znode. Type mkdir ~/.zcoin nano ~/.zcoin/zcoin.conf This will create a new directory and also open up a new text file called zcoin.conf in a text editor called nano.
In that new file type the following and change the bolded parts to match your actual details. The rpc username and password can be anything you wish (try to make it longer a bit). The ZNODEPRIVKEY is from what you got from Step 2. #---- rpcuser= ANYUSERNAME rpcpassword= ANYPASSWORD rpcallowip=127.0.0.1 #---- listen=1 server=1 daemon=1 logtimestamps=1 maxconnections=64 txindex=1 #---- znode=1 externalip= YOURZNODEIP:8168 znodeprivkey= ZNODEPRIVKEY Press Ctrl-X to save and press Y to confirm it. Type following commands to start your zcoind daemon and let it sync this will take a few hours. Cd ~/zcoin-0.13.4/bin./zcoind -daemon Go make yourself a coffee or watch something else!
You can always check the status of syncing by typing./zcoin-cli getinfo and check how far the block number has gone in relation to our. Once it has synced, it’s now time to start your Znode! Step 7: Start your Znode Now let’s go back to your local PC wallet (not the Znode). Hopefully you will have already gotten 6 confirmations. If not, wait a bit more! Remember if you haven’t restarted your local wallet after creating znode.conf, please restart your wallet. Once it’s up again go to your Znodes tab.
If you have done it correctly, it should show your Znodes on the My Znodes tab. Click Start-Missing which starts all your Znodes that were listed in your znode.conf. Your Znode should show PRE_ENABLED status now and after about 15 minutes or so, should transition to ENABLED. If it transitions to EXPIRED, there might be something wrong with your setup, double check again. Step 8: Getting your Znode Payments Your first payment may take a week or more to show but afterwards should take place once every few days.
As an estimate, divide the total number of Znodes by 144 and that will get you roughly the interval of your payouts in days. For example, there are 1000 Znodes, the payout would be 1000/144 = 6.94 days. The more Znodes there are, the longer the queue and wait between payouts.
IMPORTANT NOTE: Everytime you start a znode, it resets its place in the payout queue thus delaying payments. Therefore although there is also a “ znode start-many ” command, it isn’t recommended since it would also restart nodes that have no issues. If one of your znode servers has an issue (for e.g. The server was rebooted), only restart the znodes which are down by using the znode start-missing command and not the start-many command. We are coming up with tools to better monitor payouts and Znode status.